Apps & WebGIS
Guide to the CFR Potential WebGIS interface
This help guide gives a brief description of the layers and the main features of the WebGIS.
WebGIS Interface Layout Overview
Left Panel: Includes the Layer List, Search Village, and View your KML tools to manage and display map layers, search for specific villages, and view KML files on the map.
Right Panel: Contains the Zoom Controls, Information Tool, and Measure Tool for interacting with the map, measuring path distance and area, and viewing attribute data of map layers.
Top Bar: Offers options for language selection and action controls, allowing users to switch languages and access the homepage, help guide, and admin panel.
Bottom Bar: Shows the scale bar, latitude/longitude information, and funders’ credits.
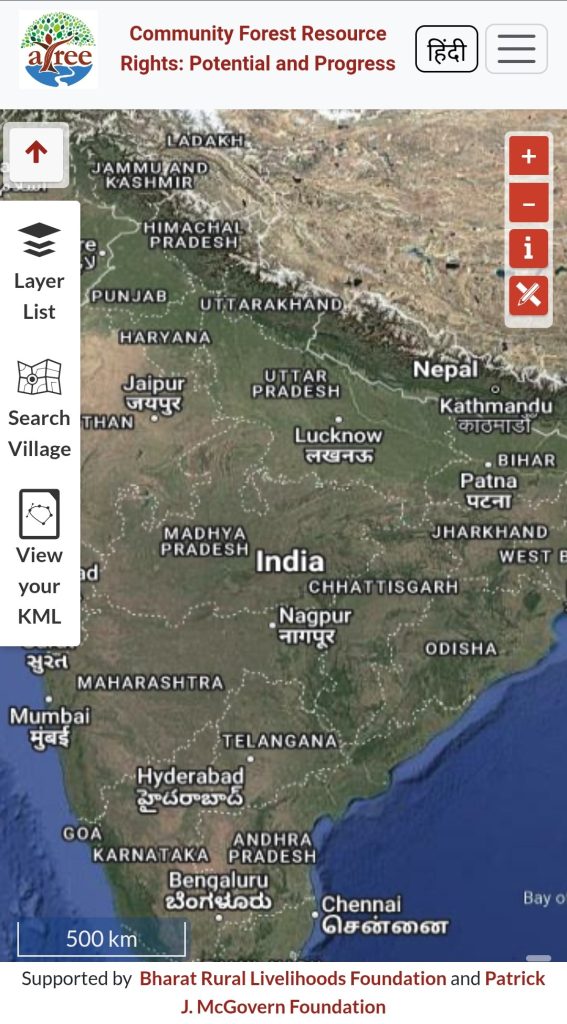
Layer List
Base Maps: There are three types of base maps on our interface.
Google Earth Hybrid: This map combines satellite imagery and street maps, showing a detailed view of both natural and man-made features.
OpenStreetMap: This map is a free, community-driven map showing detailed geographic data like streets, places, and landmarks.
Bing Satellite: This map provides high-resolution aerial imagery, showing detailed views of geographic landscapes.
**To choose a base map, the user can select the circle next to the map they want to display. Please note, only one map can be selected at a time.
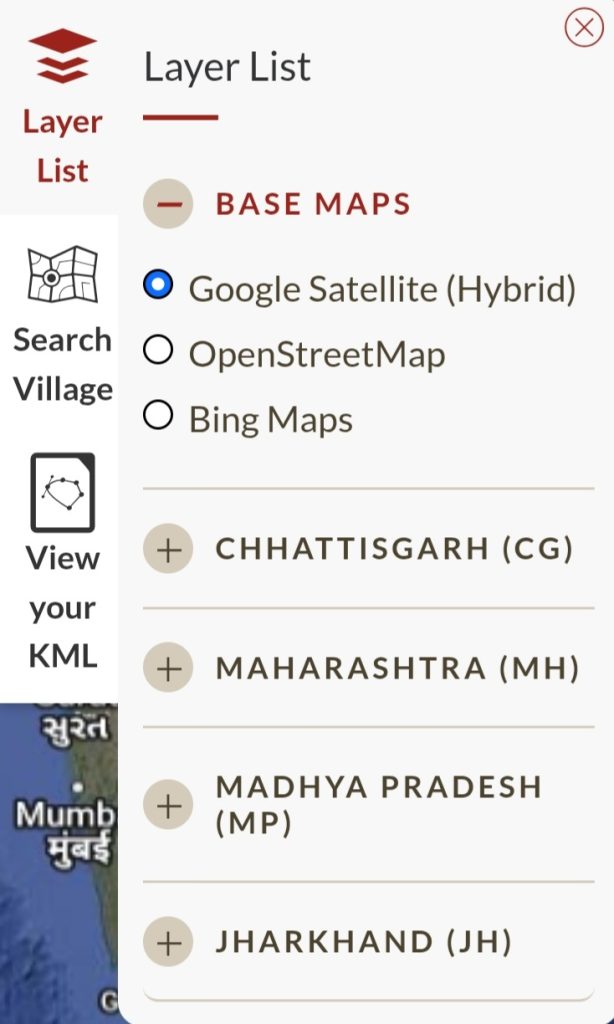
Below the Base Maps, we have around 7 – 8 individual layers for each state.
They are as follows:
District boundaries: This layer displays (black outline) the district boundaries of the chosen state.
Tehsil/Block boundaries: This layer displays (blue outline) the tehsil/ taluka/block boundaries of the chosen state.
Village boundaries: This layer (red outline) displays the village boundaries of the chosen state.
Forest outside villages: This layer (light green) displays all the forest areas [typically Reserve Forests (RF)] which fall outside the revenue boundaries of the villages. It does not include forests located within the revenue boundaries of the villages.
Buffer into reserve forest: This layer (dark khaki) displays the 2 km buffer created into the RF outside villages boundaries from the forest adjacent villages.
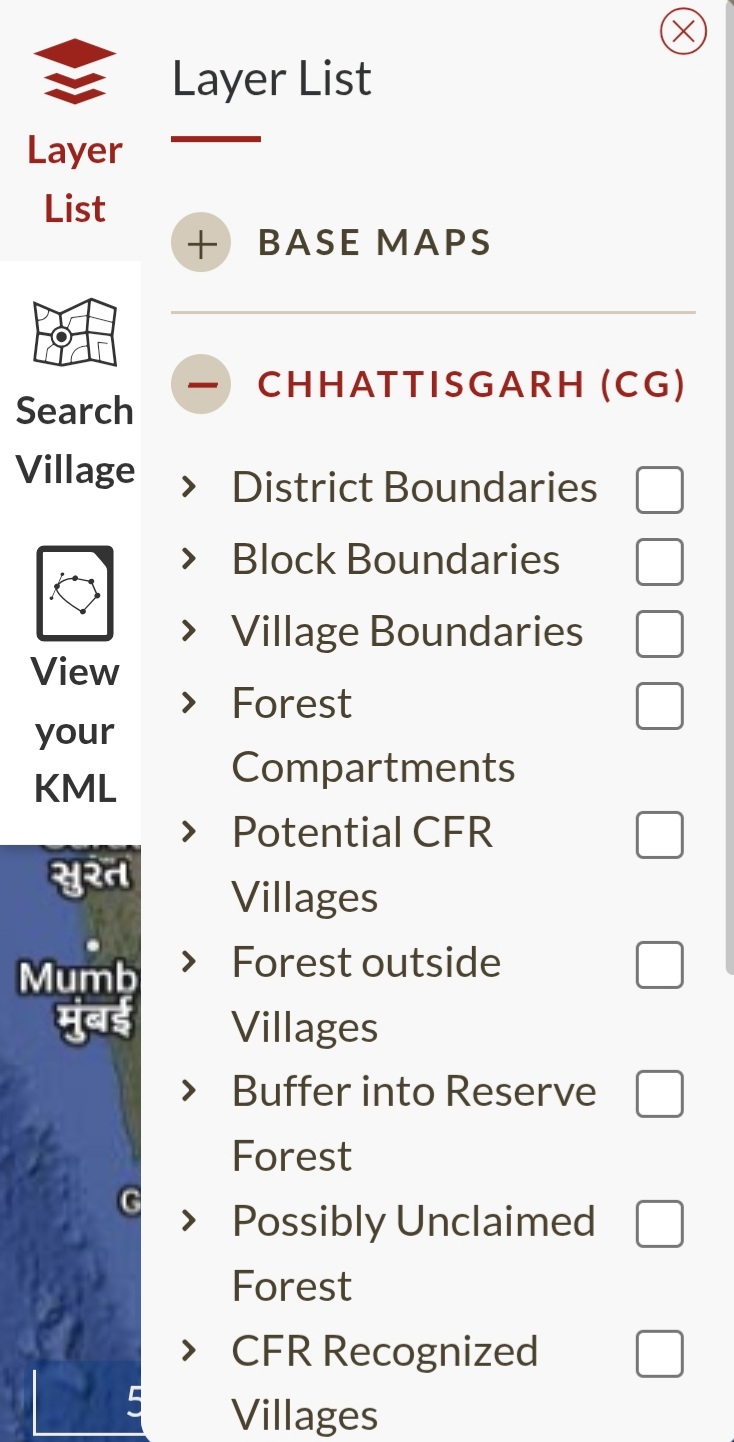
Possibly Unclaimed Forest: This layer (dark green) displays the possibly unclaimed forest that might remain in the RF outside village boundary if CFR claims extend to 2 km into the RF.
Potential CFR Villages: This layer (yellow with red outline) displays the CFR potential villages determined from the two-part approach described in the methods section.
There are two additional layers:
In Chhattisgarh and Madhya Pradesh: − Forest Compartments: This layer displays (green outline) the forest compartments in the state, covering those divisions for which forest compartment maps have been put in the public domain.
In Maharashtra: − CFR Recognized villages: This layer displays (pink with red outline) the villages whose CFR claims have been recognized till December 2018 as per data provided by the Tribal Research and Training Institute, Pune. Cases of multiple community titles recognized for one village have been merged into single cases. Comparing this layer with CFR potential villages shows the areas where CFR implementation is lagging.
Arrow Button
The down arrow expands the navigation bar and displays the tabs for Layer List, Upload KML, and Search Village.
The up arrow collapses the navigation bar, hiding these tabs to give a cleaner view of the page.
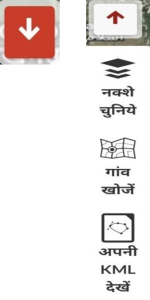
Search Village Tool
Below the layers list tab, the search village function is located.
Select the desired state, district, block/tehsil and choose the village name to locate the desired village. The village will get selected.
The village boundary of the selected will get highlighted in blue colour.
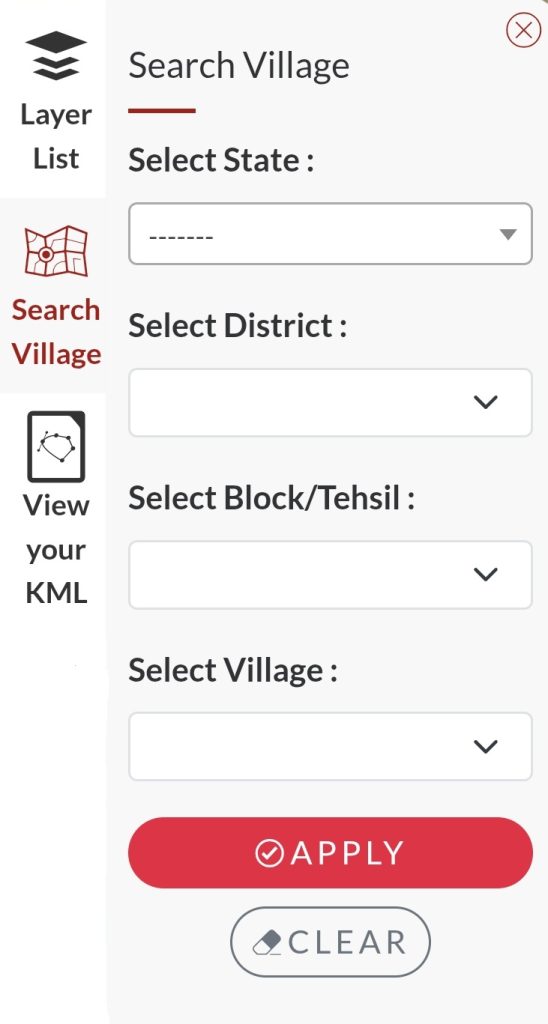
View your KML
Below the Search Village tab, the View your KML is located.
The user can upload and view a KML file from their computer or mobile device on the map.
For this, please click ‘Choose File’ to select the file and then click ‘View on Map’ to display it. To remove the file, click ‘Clear KML.
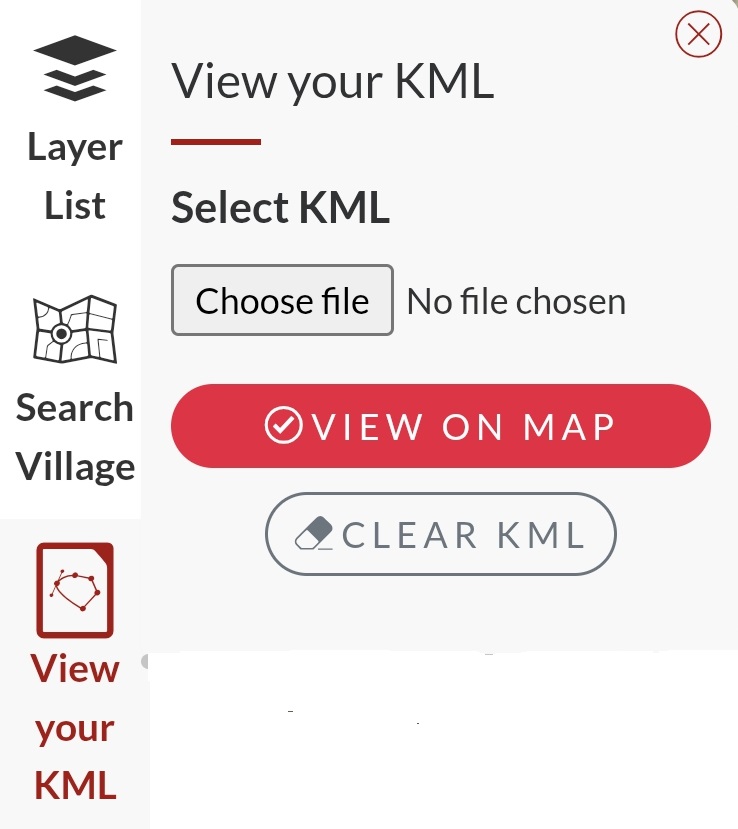
Get Feature Info
The ‘Get Feature Info’ tool allows the user to display the attributes of a specific polygon in a particular layer.
Steps to display the attribute table:
- Open the desired layer from the Layer list tab.
- Click on ‘Get Feature Info’ and then click on the desired polygon.
- A yellow marker will appear at the location you clicked, and a pop-up window will display the relevant attributes.
- You can scroll up and down the scrollbar to view the entire attribute table.
- If multiple layers are open, click the left right arrow at the top to view the attribute table for another layer.
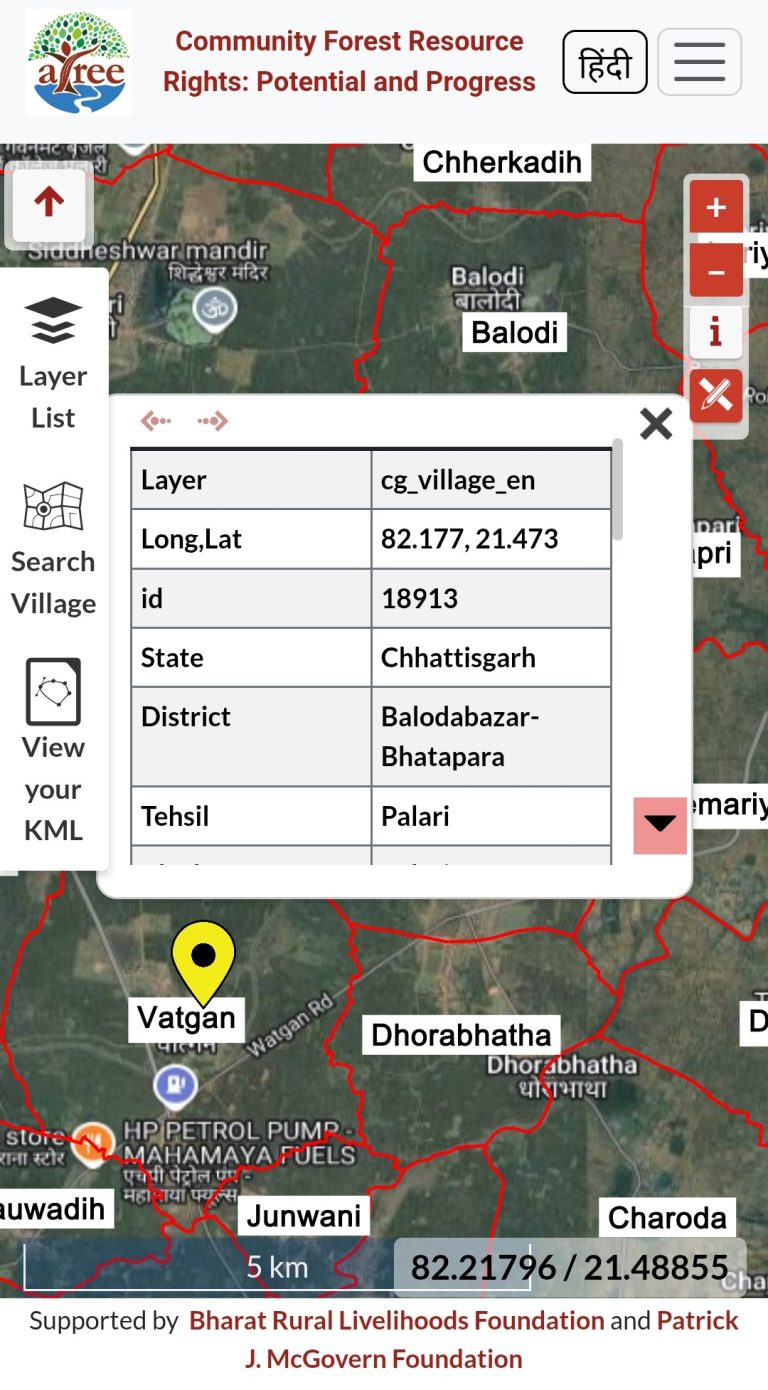
6. The attribute tables for the layers will open in the reverse order of selection, starting from the most recently selected layer and then moving to the previous selections.
7. Close the pop-up once you’re finished.
Measure Tool
The Measure Tool is used to measure areas and Path distance.
Steps to use the Measure Tool:
- Click on the ‘Measure’ tool.
- The toolbar will appear at the top of the interface window with three options: ‘Path Distance’, ‘Area’, and ‘Clear Features’.
- Select the desired option (either ‘Path Distance’ or ‘Area’) to start measuring.
- A small pointer will appear on the map. Click to start measuring.
- As you draw, the live Path Distance and Area will be displayed.
- Double-click to stop measuring.
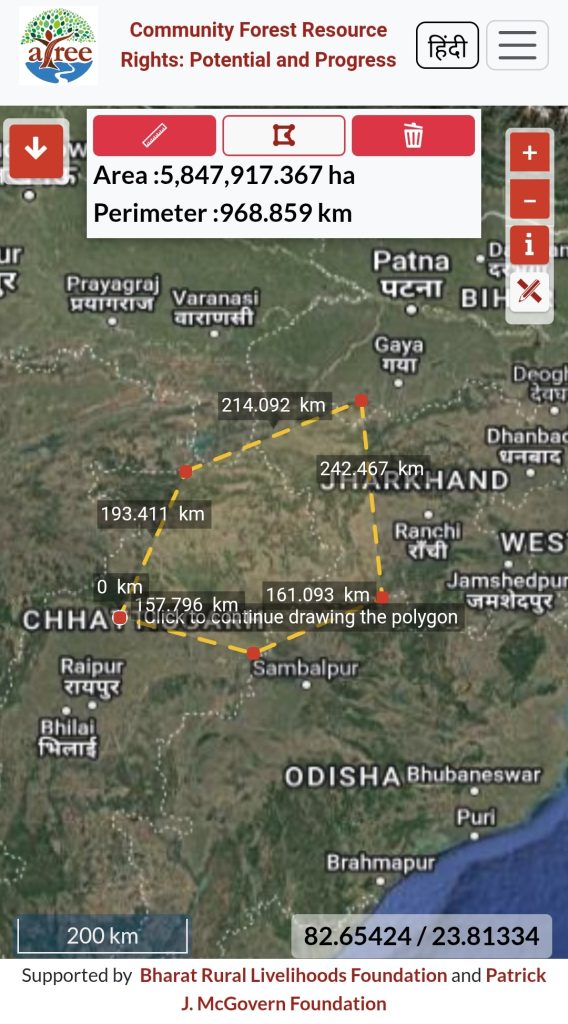
7. The final results for Path Distance and Area will appear in the toolbar at the top.
8. To start a new measurement, click on ‘Clear Features’, and the existing measurement will be deleted.
9. Once done, click the Measure Tool again to turn it off.
Zoom Controls
(+) Sign: Click to zoom in and get a closer view of the map.
(-) Sign: Click to zoom out and see a wider area of the map.
Actions Hamburger
1-Help Guide: Access the help guide for instructions and support.
2-Login: Admin users can log in to their account to access the admin panel of the WebGIS interface.
3-Go back to home page: You can go back to the Home page of CFR ATREE by clicking on this option.
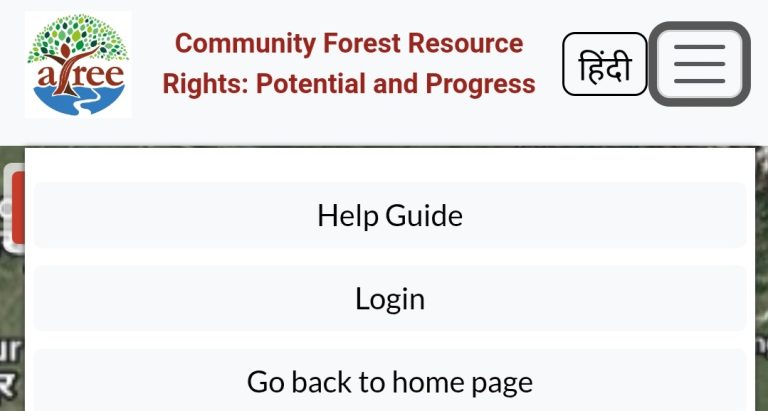
ATREE Home page
The user can click on the ATREE logo to reach the homepage of the ATREE website at the URL atree.org.
Opacity Control Tool
The transparency of the layers can be controlled using opacity control buttons
- Click on the “Layer List” tab.
- In the State Layer list, find the layer whose opacity you want to change and click the small arrow icon next to it.
- The opacity tool will now appear.
- Drag the circle on the slider to increase or decrease the opacity—the change will be visible on the map in real time.
This way, you can easily adjust the transparency of any layer on the map.
Caveats
The village boundary maps available to us are of variable quality. The Chhattisgarh and Maharashtra village boundary layers are relatively accurate in terms of spatial position and shapes, whereas the Madhya Pradesh and Jharkhand village boundary layers are quite approximate. In all states, the boundaries of forest villages deep inside Reserve Forests are quite approximate. These limitations need to be kept in mind when viewing these maps. We are happy to incorporate more accurate information on district, tehsil and village boundaries and more up to date information on CFRs granted, where available. Please write to us on cfr@atree.org with your queries.
CFR Webgis इंटरफेस - सहायक जानकारी
यह सहायक जानकारी WebGIS के नक्शों और सभी फीचर्स का संक्षिप्त जानकारी देती है।
webgis इंटरफेस की जानकारी:
बायां पैनल: इस पैनल में “नक्शे चुनिये“, “गाँव खोजें“, और “अपनी KML देखें” टूल शामिल हैं। यह पैनल नक्शों की परतों को प्रबंधित और प्रदर्शित करने, किसी गाँव की खोज करने और नक्शे पर KML फ़ाइलें देखने में मदद करता है।
दायां पैनल: इस पैनल में ज़ूम कंट्रोल, “स्थल की जानकारी” उपकरण, और “नापे” उपकरण शामिल हैं। यह पैनल नक्शे के साथ इंटरैक्ट करने, दूरी और क्षेत्रफल नापने तथा नक्शे से जुड़ी जानकारी देखने में मदद करता है।
शीर्ष पैनल: इस पैनल में भाषा चयन और क्रियाएं विकल्प शामिल हैं, जिससे उपयोगकर्ता भाषा बदल सकते हैं और मुखपृष्ठ, सहायक जानकारी, तथा लॉगिन पेज तक पहुंच सकते हैं।

नीचे का पैनल: इस पैनल में स्केल बार, अक्षांश/देशांतर की जानकारी, और अनुदानदाताओं की जानकारी दिखाई जाती है।
नक्शे चुनिये:
आधारीय नक्शे: हमारे इंटरफेस में तीन प्रकार के आधारीय नक्शे उपलब्ध हैं।
गूगल मैप्स (हाइब्रिड): यह नक्शा उपग्रह चित्रों और स्ट्रीट मैप्स को जोड़ता है, जिससे प्राकृतिक और मानव निर्मित संरचनाओं का विस्तृत दृश्य मिलता है।
ओपन स्ट्रीट मैप: यह एक निःशुल्क, सामुदायिक नक्शा है, जो सड़कों, स्थानों और प्रमुख स्थलों जैसी विस्तृत भौगोलिक जानकारी दिखाता है।
बिंग मैप्स: यह नक्शा high-रिज़ॉल्यूशन वाली एरियल इमेजरी प्रदान करता है, जिससे भौगोलिक परिदृश्य का विस्तृत दृश्य मिलता है।

आधारीय नक्शा चुनने के लिए, उपयोगकर्ता उस नक्शे के साथ स्थित वृत्त (सर्कल) का चयन कर सकते हैं जिसे वे प्रदर्शित करना चाहते हैं। NOTE: एक समय में केवल एक ही नक्शा चुना जा सकता है
आधारीय नक्शों के नीचे, प्रत्येक राज्य के लिए लगभग 7-8 अलग-अलग नक्शे उपलब्ध हैं। ये इस प्रकार हैं:
जिला सीमाएँ: यह नक्शा चयनित राज्य की जिला सीमाओं (काले किनारे) को प्रदर्शित करता है।
तहसील/खंड सीमाएँ: यह नक्शा चयनित राज्य की तहसील सीमाओं (नीले किनारे) को प्रदर्शित करता है।
गाँव की सीमाएँ: यह नक्शा चयनित राज्य की गाँव की सीमाओं (लाल किनारे) को प्रदर्शित करता है।
गांवों के बाहर जंगल: यह नक्शा (हल्का हरा) सभी वन क्षेत्रों [आमतौर पर रिज़र्व फ़ॉरेस्ट (RF)] को प्रदर्शित करता है, जो गाँवों की राजस्व सीमाओं के बाहर स्थित हैं। इसमें गाँवों की राजस्व सीमाओं के भीतर स्थित वन शामिल नहीं हैं।
रिज़र्व फ़ॉरेस्ट में बफ़र: यह नक्शा (गहरा खाकी) वन से सटे गाँवों की सीमाओं के बाहर, रिज़र्व फ़ॉरेस्ट (RF) में बनाए गए 2 किमी बफ़र को प्रदर्शित करता है।
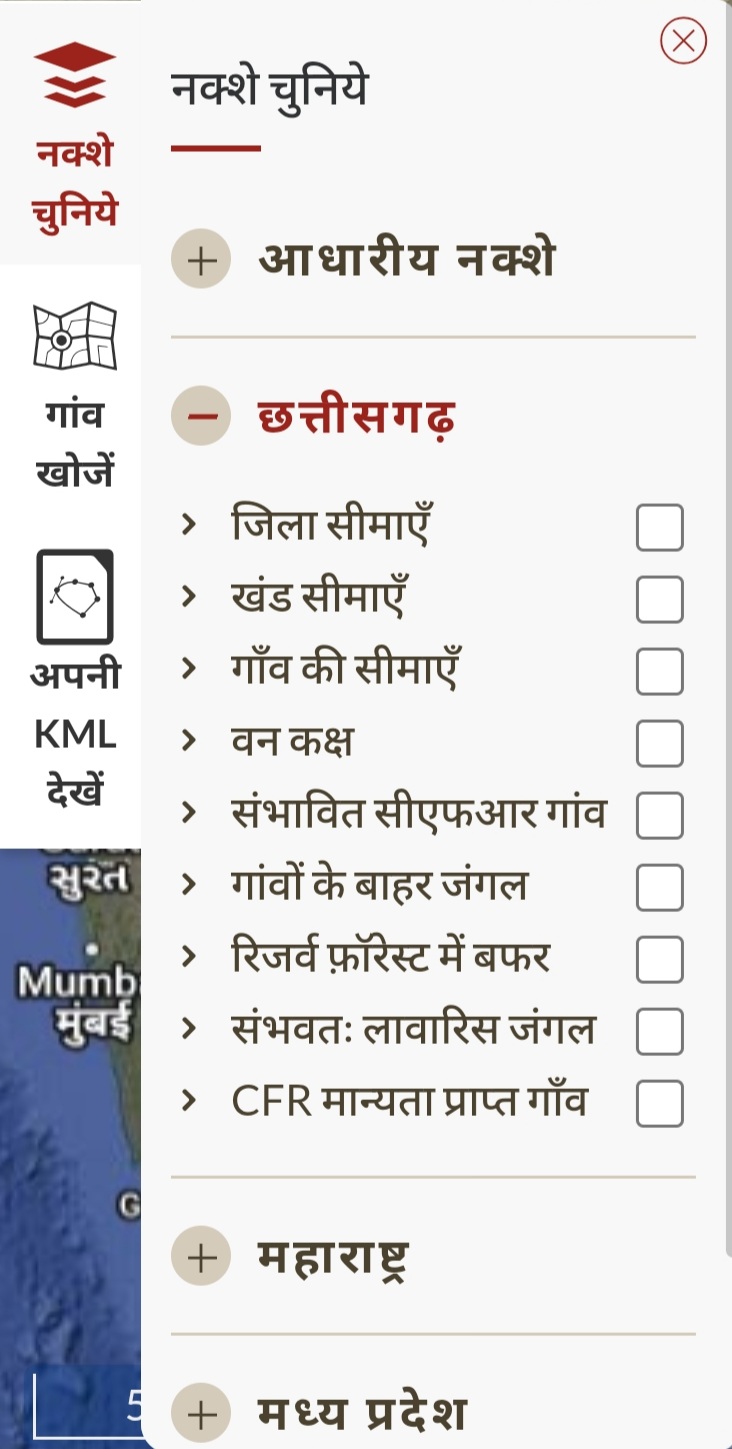
संभवतः लावारिस जंगल: यह नक्शा (गहरा हरा) रिज़र्व फ़ॉरेस्ट (RF) में गाँव की सीमाओं के बाहर स्थित उन संभावित अप्राप्त वन क्षेत्रों को प्रदर्शित करता है, जो CFR दावों के 2 किमी तक विस्तारित होने के बाद भी RF में शेष रह सकते हैं।
संभावित CFR गाँव: यह नक्शा (पीला, लाल किनारे के साथ) उन संभावित CFR गाँवों को प्रदर्शित करता है, जो हमारी दो-भागीय पद्धति से निर्धारित किए गए हैं।
राज्य के नक्शों की सूची में दो और अतिरिक्त परतें उपलब्ध हैं।
छत्तीसगढ़ और मध्य प्रदेश में:
वन कक्ष: यह नक्शा (हरे किनारे के साथ) राज्य के वन कक्षों को प्रदर्शित करता है, जो उन विभागों को कवर करता है, जिनके वन कक्ष नक्शे सार्वजनिक डोमेन में उपलब्ध कराए गए हैं।
महाराष्ट्र में: CFR मान्यता प्राप्त गाँव:
यह नक्शा (गुलाबी, लाल किनारे के साथ) उन गाँवों को प्रदर्शित करता है, जिनके CFR दावे दिसंबर 2018 तक मान्यता प्राप्त कर चुके हैं, जैसा कि जनजातीय अनुसंधान और प्रशिक्षण संस्थान, पुणे द्वारा प्रदान किए गए डेटा में दर्शाया गया है।
- एक ही गाँव के लिए कई सामुदायिक स्वामित्व शीर्षकों (टाइटल) को एकल मामले में समाहित किया गया है।
- इस परत की तुलना संभावित CFR गाँवों से करने पर यह पता चलता है कि CFR कार्यान्वयन किन क्षेत्रों में पिछड़ रहा है।
Arrow Button:
Downward arrow button बायां पैनल विस्तारित करता है और “नक्शे चुनें”, “अपनी KML देखें”, और “गाँव खोजें” के टैब प्रदर्शित करता है।
Upward arrow button बायां पैनल संक्षिप्त कर देता है, जिससे ये टैब बंद हो जाते हैं और नक्शों का दृश्य अधिक स्पष्ट दिखता है।
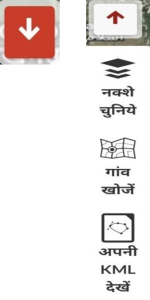
गाँव खोजें:
“नक्शे चुनें” टैब के नीचे “गाँव खोजें” टैब स्थित है।
किसी गाँव को खोजने के लिए, उसका राज्य, जिला, तहसील/खंड चुनें और फिर गाँव का नाम सेलेक्ट करें।
इसके बाद “लागू करें” पर क्लिक करें। चयनित गाँव की सीमा नीले रंग में हाइलाइट हो जाएगी।
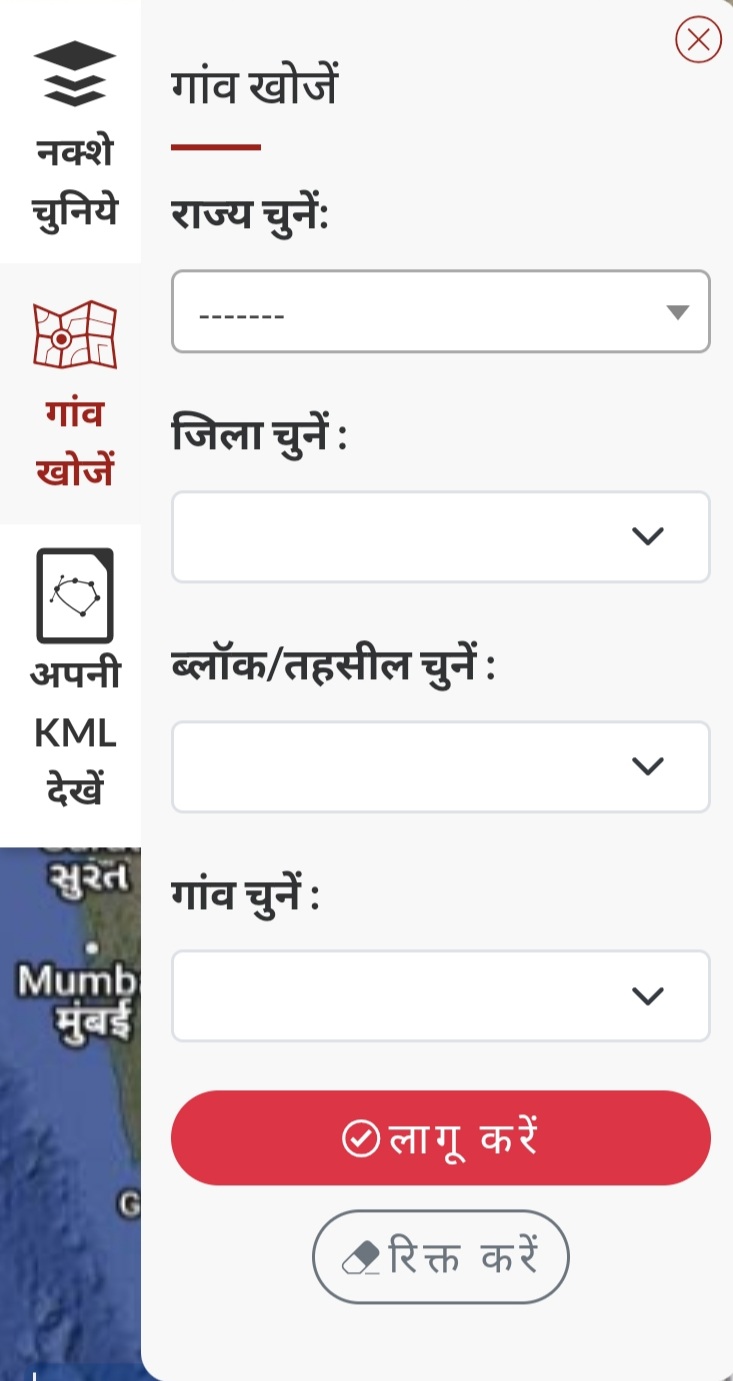
अपनी KML देखें:
“गाँव खोजें” टैब के नीचे “अपनी KML देखें” विकल्प स्थित है।
उपयोगकर्ता अपने कंप्यूटर या मोबाइल डिवाइस से KML फ़ाइल अपलोड करके उसे नक्शे पर देख सकते हैं।
इसके लिए, “Choose File” पर क्लिक करके फ़ाइल चुनें और फिर “नक्शे पर देखें” पर क्लिक करें ताकि फ़ाइल नक्शे पर प्रदर्शित हो जाए।
फ़ाइल को हटाने के लिए “KML निकाल दें” पर क्लिक करें।
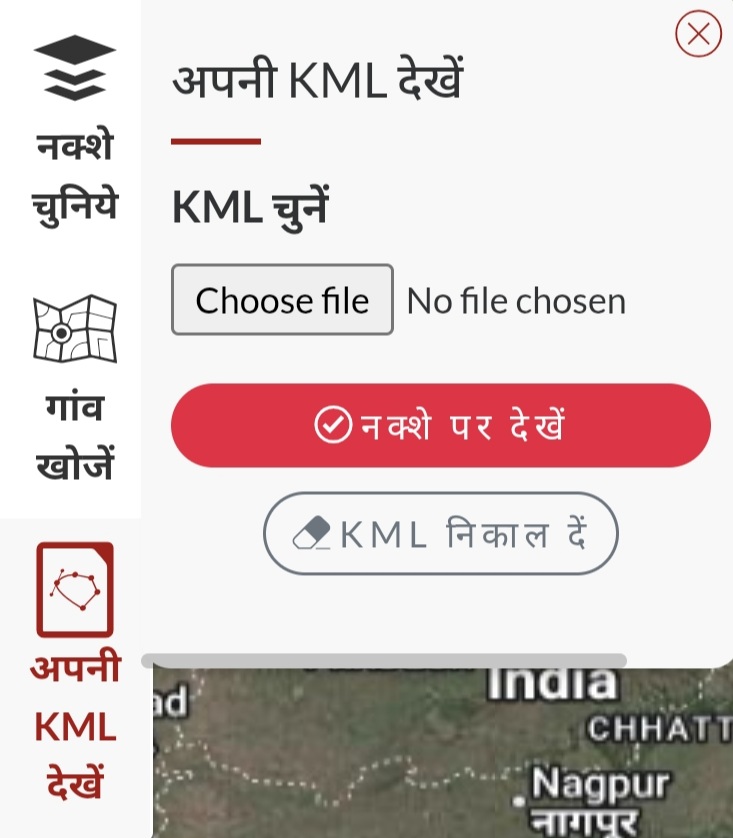
स्थल की जानकारी:
स्थल की जानकारी उपकरण हमें किसी स्थल से जुड़ी जानकारी Attribute Table में दिखाता है
स्थल की जानकारी उपकरण को उपयोग करने के चरण:
- “नक्शे चुनें” टैब में से कोई भी नक्शा चुनें।
- “स्थल की जानकारी” उपकरण पर क्लिक करें और फिर जरूरत के अनुसार किसी स्थान पर क्लिक करें
- जिस स्थान पर आपने क्लिक किया है, वहाँ पीला मार्कर दिखाई देगा, और एक पॉप-अप विंडो (Attribute Table) खुलेगी, जिसमें आप स्थल से जुड़ी जानकारी प्राप्त कर सकते हैं।
- पूरी Attribute Table के डेटा को देखने के लिए स्क्रॉलबार को ऊपर-नीचे स्क्रॉल करें।
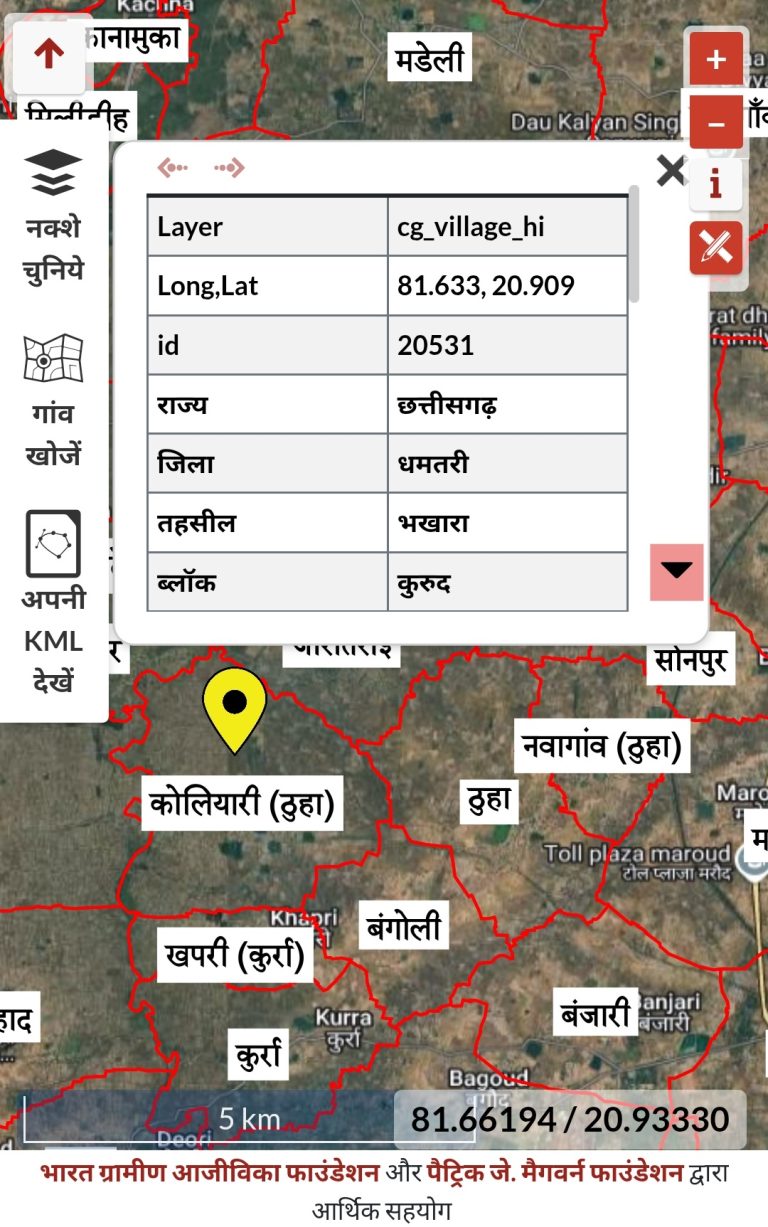
5. यदि एक से अधिक नक्शे खुले हैं, तो ऊपर दिए गए एरो बटन पर क्लिक करके दूसरे नक्शे की Attribute Table देख सकते हैं।
6. Attribute Table विंडो चयन के विपरीत क्रम में खुलेंगी, यानी सबसे हाल ही में चयनित नक्शे की Attribute Table पहले खुलेगी, फिर उससे पहले चयनित नक्शों की खुलेंगी।
7. “स्थल की जानकारी” उपकरण को बंद करने के लिए, फिर से इस उपकरण पर क्लिक करें, जिससे यह बंद हो जाएगा।
नापें उपकरण:
नापें उपकरण हमें क्षेत्रफल और दूरी नापने के लिए मदद करता है
नापें उपकरण का उपयोग करने के चरण:
- “नापें” उपकरण शुरू करने के लिए फोटो में दिखाए गए बटन पर क्लिक करें।
- उपकरण शुरू होते ही, इंटरफ़ेस विंडो के शीर्ष पर एक टूलबार दिखाई देगा, जिसमें तीन विकल्प मिलेंगे: “दूरी“, “क्षेत्रफल“, “चिन्हित आकृति मिटा दें“
- नाप शुरू करने के लिए वांछित विकल्प (“दूरी” या “क्षेत्रफल“) चुनें।
- नक्शे पर अपनी इच्छित जगह पर क्लिक करें और नाप शुरू करें।
- जैसे-जैसे आप पॉइंट लगाएंगे, लाइव दूरी या क्षेत्रफल की गणना प्रदर्शित होगी।
- नाप समाप्त करने के लिए इच्छित स्थान पर डबल-क्लिक करें।
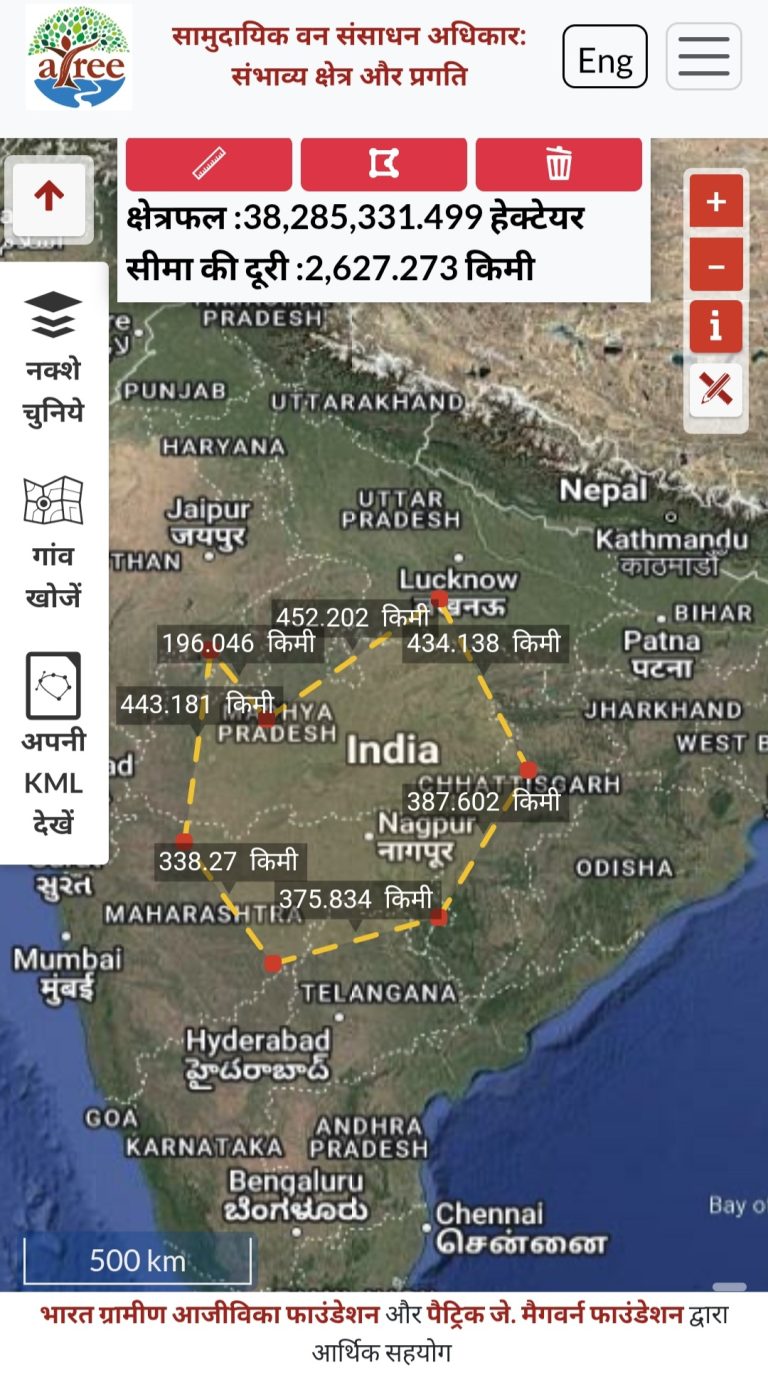
7. अंतिम नाप का परिणाम (दूरी और क्षेत्रफल) टूलबार के शीर्ष पर दिखेगा।
8. नया नाप शुरू करने के लिए, “चिन्हित आकृति मिटा दें” पर क्लिक करें, जिससे मौजूदा नाप हट जाएगा।
9. नापें उपकरण को बंद करने के लिए, फिर से “नापें” उपकरण पर क्लिक करें।
ज़ूम नियंत्रण:
( + ) बटन: नक्शे को ज़ूम इन करने और करीब से देखने के लिए इस बटन पर क्लिक करें।
( – ) बटन: नक्शे को ज़ूम आउट करने और विस्तृत क्षेत्र देखने के लिए इस बटन पर क्लिक करें।
क्रियाएँ (हैमबर्गर मेनू):
सहायक जानकारी: इस सहायता गाइड की मदद से आप WebGIS इंटरफेस का उपयोग कैसे करें और नक्शों से जुड़ी सभी आवश्यक जानकारी प्राप्त कर सकते हैं।
लॉगिन: यह लॉगिन पेज एडमिन उपयोगकर्ताओं को WebGIS पर लॉगिन करने की सुविधा देता है। हमारा WebGIS आप अतिथि (गेस्ट) के रूप में पूरी तरह से उपयोग कर सकते हैं।
मुखपृष्ठ पर लौटें: इस विकल्प पर क्लिक करके आप CFR प्रोजेक्ट के मुखपृष्ठ पर पहुंच जाएंगे, जहां से हमारे पूरे CFR प्रोजेक्ट से जुड़ी सभी जानकारी प्राप्त कर सकते हैं।
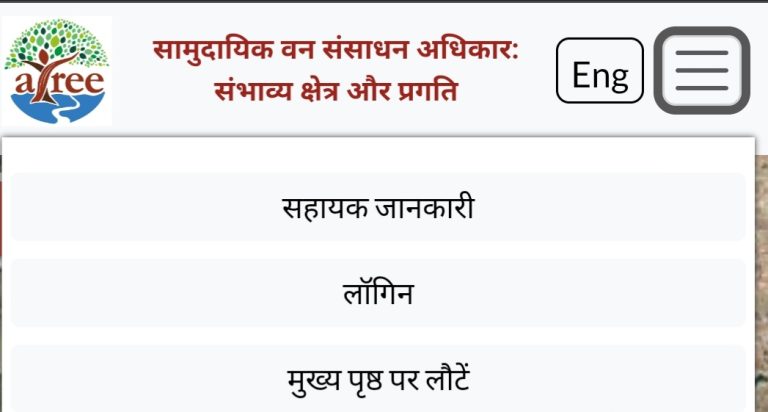
ATREE मुखपृष्ठ:
उपयोगकर्ता ATREE लोगो पर क्लिक करके ATREE वेबसाइट के मुखपृष्ठ (URL: atree.org) पर पहुंच सकते हैं।
पारदर्शिता नियंत्रण उपकरण (Opacity Control Tool):
इस उपकरण की मदद से नक्शों की पारदर्शिता को नियंत्रित किया जा सकता है।
- “नक्शे चुनिए” टैब पर क्लिक करें।
- राज्य के नक्शों की लिस्ट में, जिस नक्शे की ओपेसिटी बदलनी है, उसके सामने बने एरो आइकन पर क्लिक करें।
- अब आपको ओपेसिटी टूल दिखाई देगा।
- स्लाइडर के सर्कल को खींचकर ओपेसिटी कम या ज़्यादा कर सकते हैं, और यह बदलाव मानचित्र पर रियल टाइम में दिखाई देगा।
इस तरीके से आप मानचित्र पर लेयर की पारदर्शिता आसानी से बदल सकते हैं।
नोट:
हमारे पास उपलब्ध गाँव की सीमाओं के नक्शे (Village Boundary Maps) अलग–अलग गुणवत्ता के हैं।
छत्तीसगढ़ और महाराष्ट्र के गाँव की सीमाओं के नक्शे स्थानिक स्थिति (spatial position) और आकार (shapes) के लिहाज से काफी सटीक हैं।
मध्य प्रदेश और झारखंड के गाँव की सीमाओं के नक्शे अनुमानित (approximate) हैं और इनकी सटीकता कम हो सकती है।
सभी राज्यों में, रिज़र्व फ़ॉरेस्ट (Reserve Forests) के अंदर गहरे स्थित वन गाँवों की सीमाएँ भी केवल अनुमानित रूप से दी गई हैं।
इन सीमाओं को देखते समय इन कमियों को ध्यान में रखना जरूरी है।
यदि किसी जिले, तहसील, गाँव की सीमाओं या CFR के अधिक अद्यतन (updated) डेटा की सटीक जानकारी उपलब्ध होती है, तो हम अपने डेटा को नियमित रूप से अपडेट करते रहेंगे।
अपनी किसी भी जानकारी या समस्या के लिए हमें cfr@atree.org पर लिखें।

